教程:如何编辑和重新利用您的Multicam直播内容与EDIUS Pro 8在Wirecast齿轮
迈克唐尼演示了如何在Wirecast Gear上快速有效地使用Grass Valley EDIUS Pro 8制作多摄像机内容.
In this tutorial, 我将向您展示如何在Wirecast Gear上快速有效地使用草谷EDIUS制作您的现场内容. I’m working with the Wirecast Gear 110 (Figure 1, below), 它有四个HDMI输入,可以让你摄取, live-switch, 并同时传输四个HDMI源. 它还可以记录流,这意味着你可以在之后对它们进行操作. 在这里,我们将讨论在这台设备上需要后期制作软件的一些原因, such as editing out a pre-show, 或者重新利用你刚刚通过流媒体获得的内容,为社交媒体制作更短的视频, 或创建高光卷轴从您的直播流. 这就是我要给你们展示的 EDIUS Pro 8,它不仅能做到这一切,而且做得非常好,非常快.

Figure 1. Wirecast Gear 110
Getting Started in EDIUS Pro 8
我直接在Wirecast Gear上安装了EDIUS, 这是一台非常强大的电脑,可以处理我在编辑时扔给它的任何东西. 要启动EDIUS Pro 8,我双击EDIUS图标. 当它第一次出现时,我选择New Project. 我的项目设置有一些预设,都是高清的(Figure 2, below),但您可以使用标准定义或任何您喜欢的定义. 接下来,我选择一个分辨率,并为我的项目创建一个名称. 在我这样做之后,我只选择OK打开主EDIUS窗口.
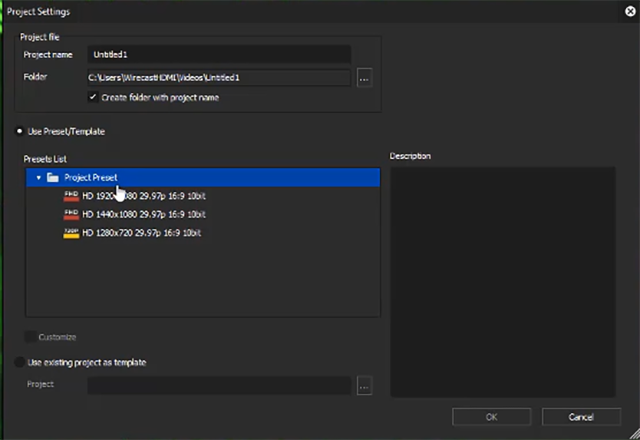
Figure 2. EDIUS Pro 8项目设置对话框
我要做的第一件事就是把我的录像带来. EDIUS在Bin窗口中打开我的第一个序列. I can have multiple sequences, 但是为了演示,我们就把它当作一个. To import footage, 我可以在bin中右键单击并选择添加文件, or I can hit Ctrl-O, 或者我可以用鼠标左键双击,它会打开我的浏览器,这样我就可以找到我的镜头了. As shown in Figure 3 (below),我将抓取我在Wirecast中录制的Camera 1和Camera 2,然后选择Open. 一旦这些被导入,我就可以使用它们了.

Figure 3. 导入的镜头记录在Wirecast
Next I choose Mode. 在图4所示的Mode下拉菜单中(如下), you can see Multicam Mode, Number of Cameras, Sync Point, and Number of Cameras. 因为在这个演示中我只使用两个源,所以我将选择two Plus Master. 我没有办法自动同步这些源, 但如果你的相机有时间码,你使用的是SDI输入(可在 Wirecast Gear 210 or 220), 然后,你就可以取任意数量的文件,并能够根据时间码自动排列它们,并立即开始编辑.
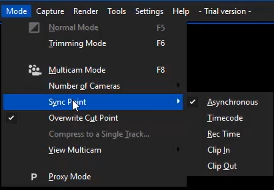
Figure 4. Choosing editing settings
在EDIUS中使用这个时间码特性对现场活动制作者有真正的好处. 如果你有自由运行时间码的摄像头, when they’re not recording, 他们在继续计时. 如果你有一个相机四处拍摄, stopping, shooting something, stopping, 当你把摄像机里的视频带进来的时候, if you’re using timecode, 它将把它们放在一个视频轨道上,并将它们正确地间隔到它们需要的确切位置. It’s really quite impressive.
Related Articles
以下是EDIUS Pro 7的MultiCam模式, 探索如何简化多达16个摄像机的编辑, 并且在你做出最初的削减后,留有足够的调整和调整的空间.
一个伟大的事情关于草谷EDIUS 7是它的能力采取镜头在多个编解码器和帧率, place them on the same timeline, and edit and play them in real time. 在本教程中,我们将探讨如何在项目中利用此功能.